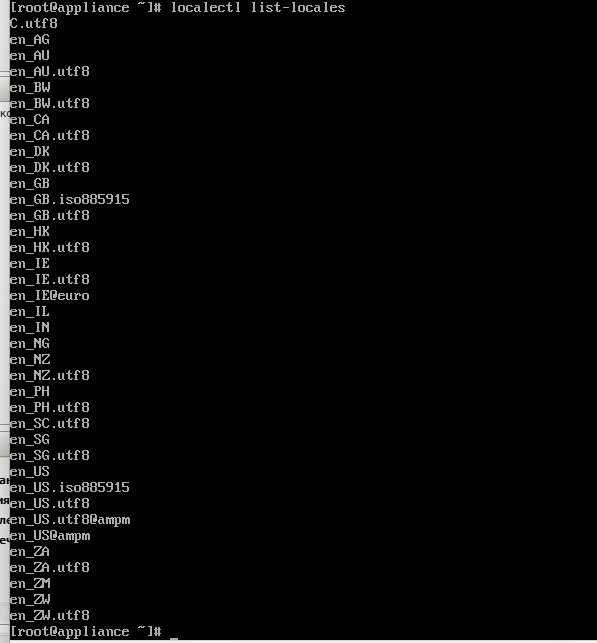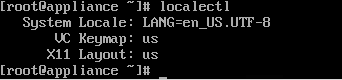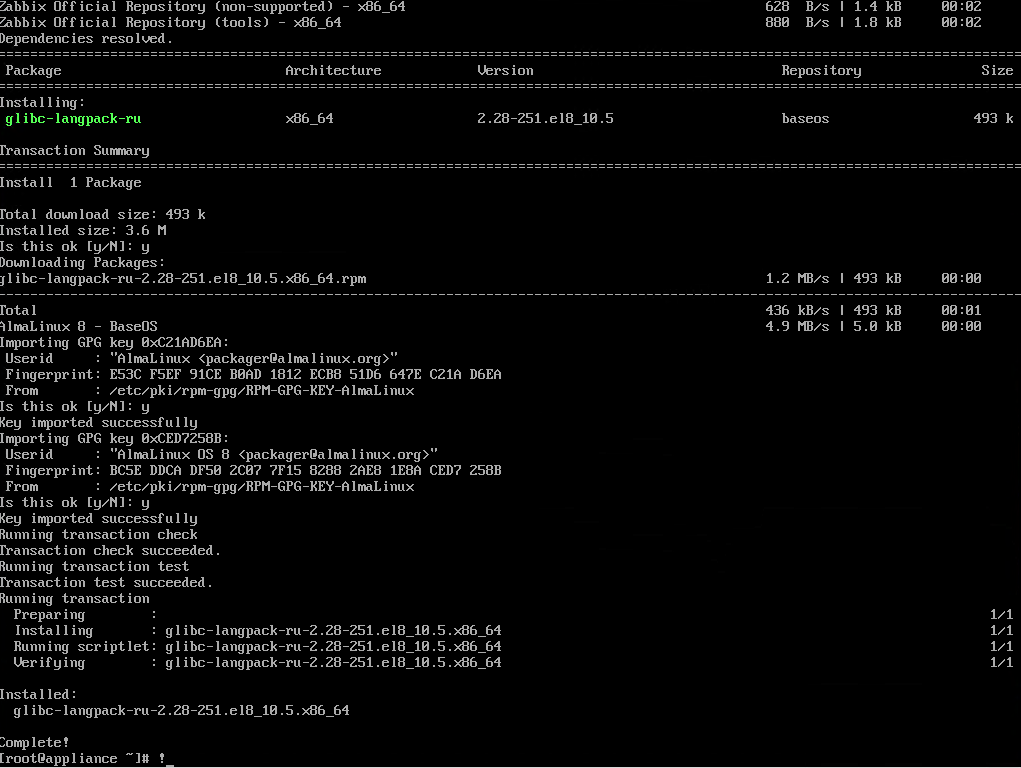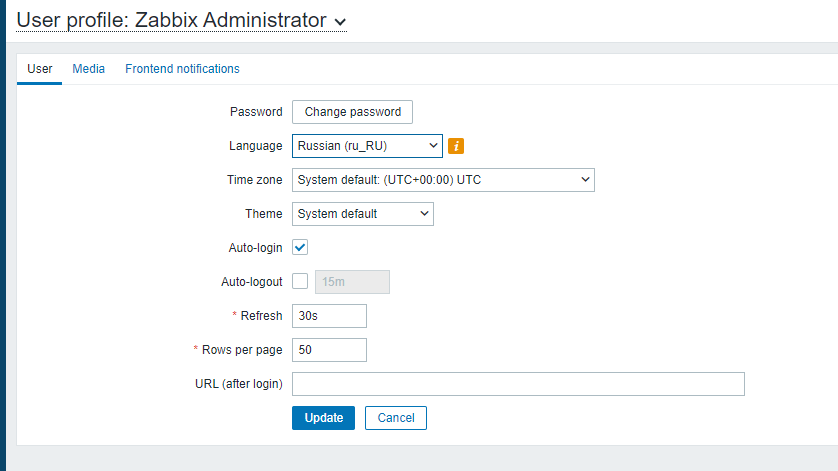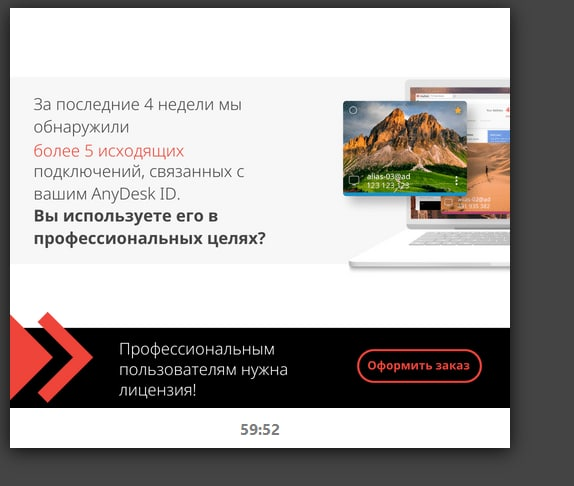При программном создании нового документа в 1С последовательность событий может выглядеть следующим образом:
- Создание объекта документа: Сначала создается объект документа с помощью метода СоздатьОбъект. Например: НовыйДокумент = Документы.ИмяДокумента.Создать();
- Заполнение реквизитов документа: После создания объекта необходимо заполнить его реквизиты. Это может включать установку значений для шапки документа и табличной части. НовыйДокумент.Дата = ТекущаяДата();
НовыйДокумент.Организация = Справочники.Организации.НайтиПоКоду(1); - Заполнение табличной части: Если документ имеет табличную часть, то необходимо добавить строки в эту табличную часть и заполнить их. НоваяСтрока = НовыйДокумент.ТабличнаяЧасть.Добавить();
НоваяСтрока.Номенклатура = Справочники.Номенклатура.НайтиПоКоду(1);
НоваяСтрока.Количество = 10; - Проверка на ошибки: Перед записью документа рекомендуется выполнить проверку на ошибки, чтобы убедиться, что все обязательные реквизиты заполнены корректно. Если Не НовыйДокумент.Заполнен() Тогда
Сообщить(“Заполните все обязательные поля!”);
Возврат;
КонецЕсли; - Запись документа: После заполнения всех необходимых реквизитов документ записывается в базу данных. НовыйДокумент.Записать();
- Проведение документа: Если необходимо, документ можно провести сразу после записи. НовыйДокумент.Провести();
- Обработка событий: В зависимости от конфигурации могут срабатывать различные события, такие как ПриЗаписи, ПриПроведении, которые могут быть переопределены в модуле документа для выполнения дополнительных действий.
- Закрытие формы (если открыта): Если документ создается через форму, то после завершения всех операций форма может быть закрыта. Форма.Закрыть();
Эта последовательность может варьироваться в зависимости от конкретной конфигурации и требований бизнес-логики.